Prerequisite
- Configure Liquid UI Server
- Configure Liquid UI Client
- A valid X.509 certificate to support directory access control
Liquid UI provides a highly secure communication pathway between your SAP Server and the Liquid UI for Android on your device. Employing TLS 1.3 encryption, Liquid UI for Android ensures the utmost security throughout data transmission.
To further enhance security measures, Liquid UI has integrated a dedicated function within its library to authenticate encryption keys upon data reception from the server. This meticulous verification process ensures the integrity and confidentiality of your data. A secure connection flag is established upon identification of a valid encryption key, and the TLS state is initialized. Furthermore, TLS 1.3 seamlessly manages socket communication for added security layers.
Please follow the step-by-step guidelines to enable TLS on the Android device:
- Open Liquid UI for Android app. On the SERVER CONNECTIONS screen, click on
located on the left side of the connection, and select EDIT CONNECTION, as shown in the image below.
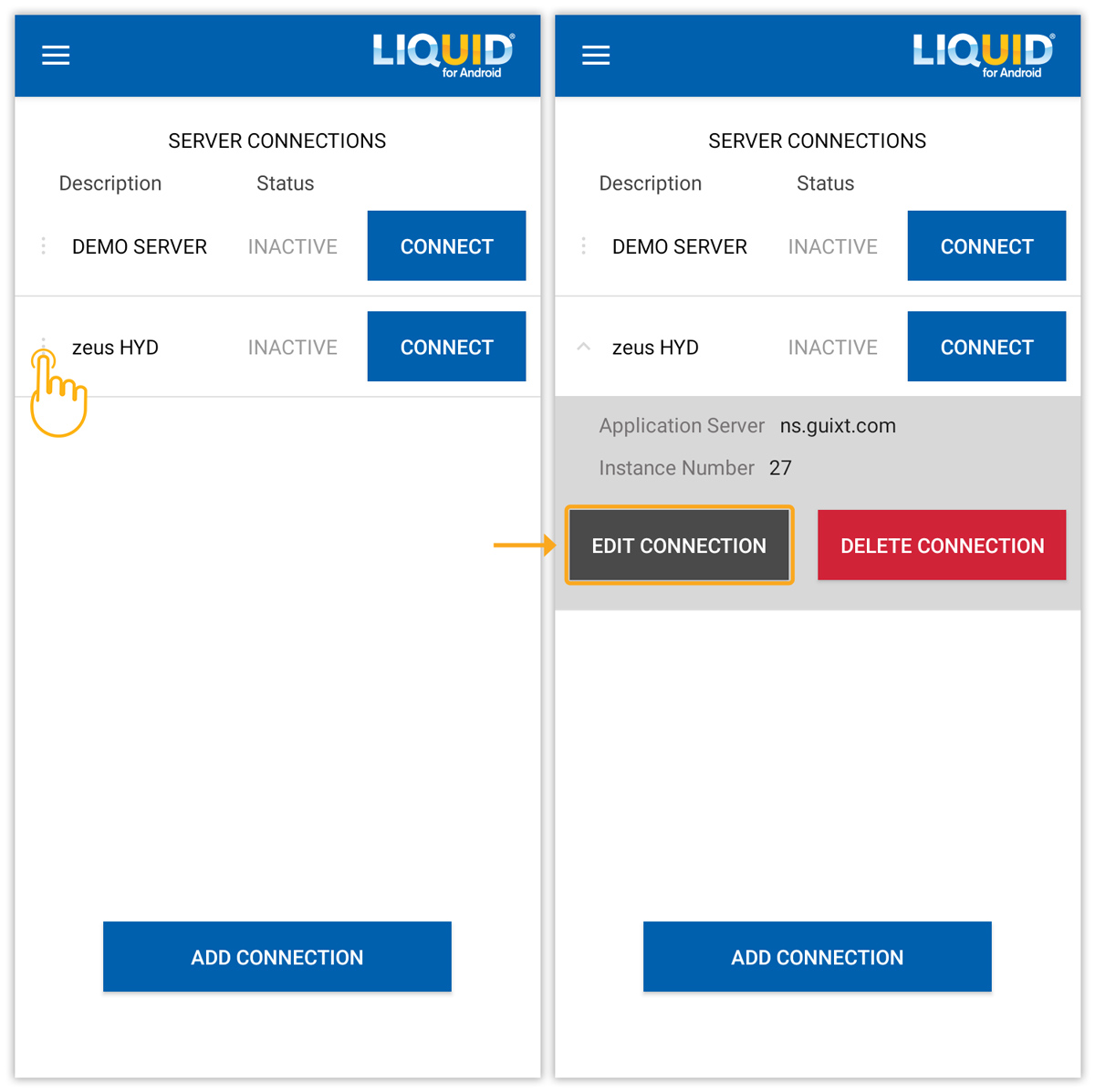
- On the appeared screen, scroll down to the TLS option and tap on the control to the ON position.
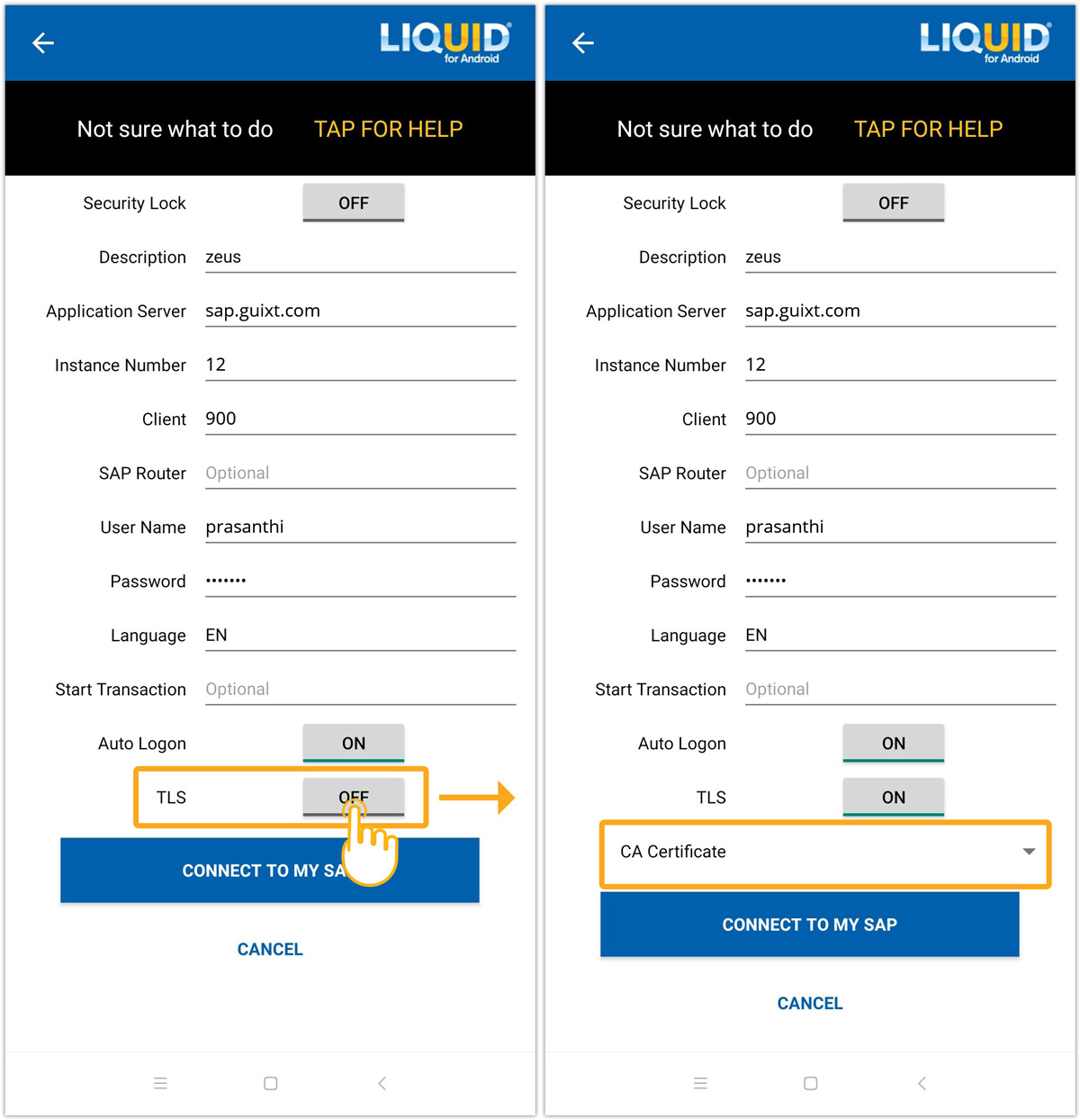
- Enabling TLS displays the CA certificate option. Click on the CA Certificate option, and then the Select certificate dialog box will appear. Select the certificate and click ALLOW, as shown in the image below.
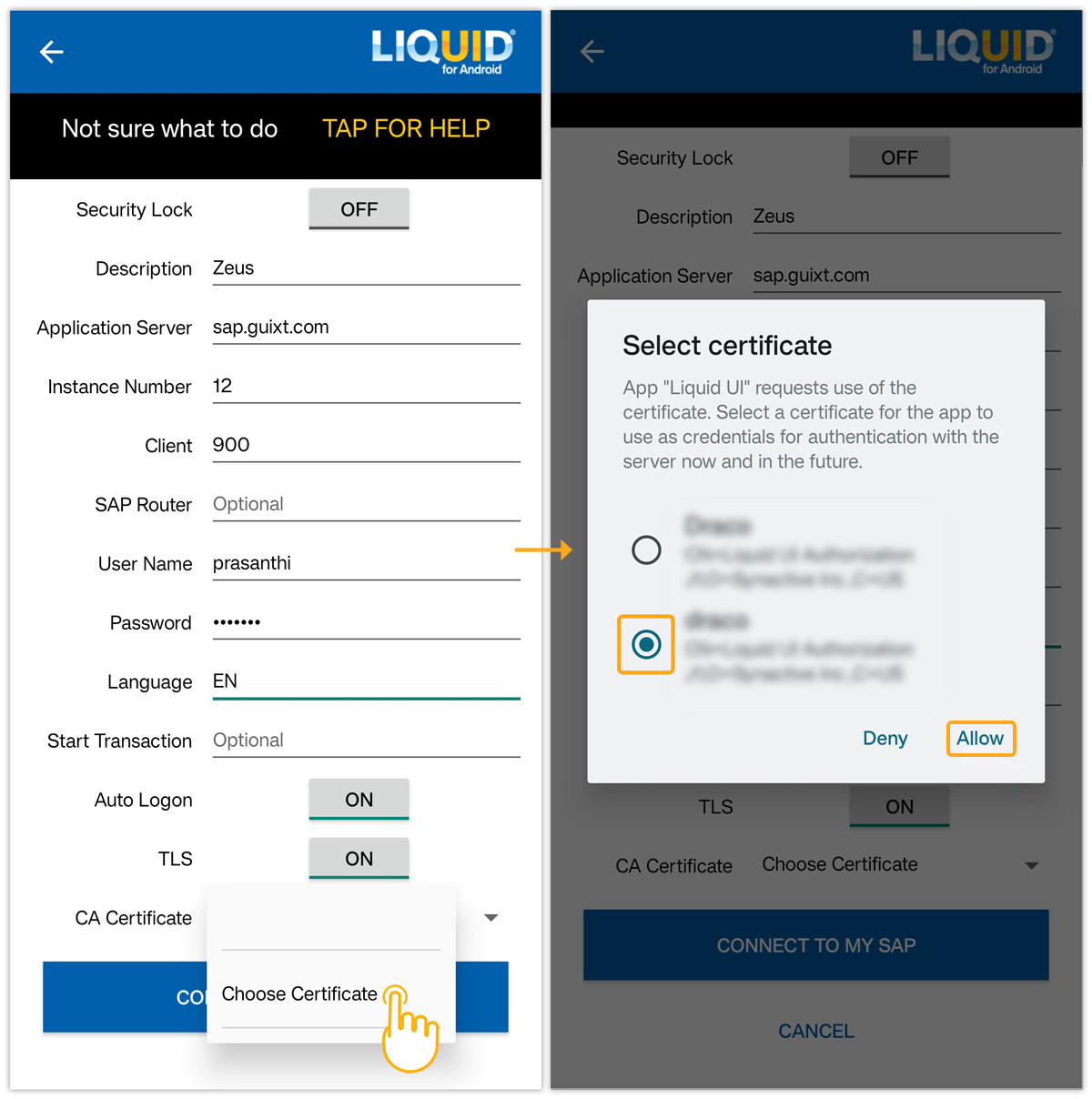
- Now, the selected CA certificate is applied, as shown in the image below.
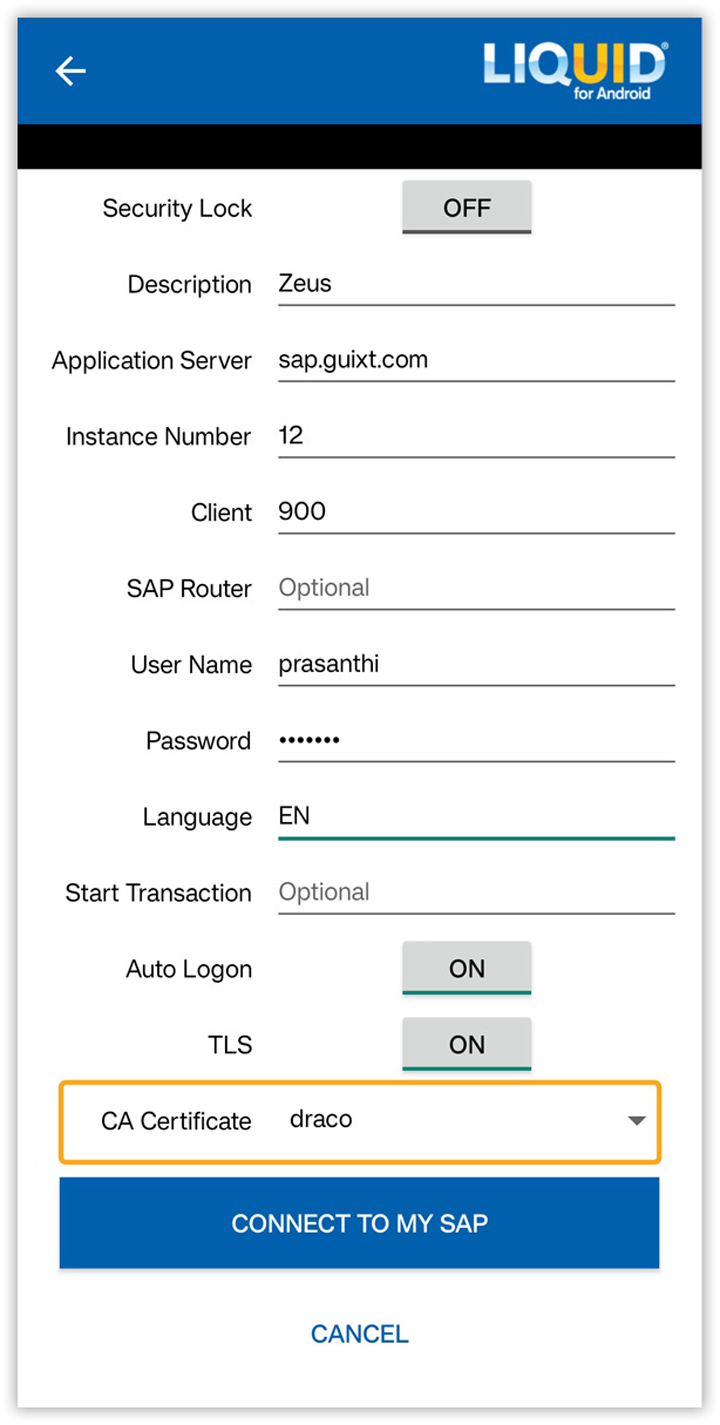

Note: The selection of certificates stores data from the server in a file. This process establishes a connection between a server and TLS.
- In case of any trouble with certificate information, an error message pops up, as shown below. Click YES to connect by resolving the certificate validation problem and updating the local certification lists.
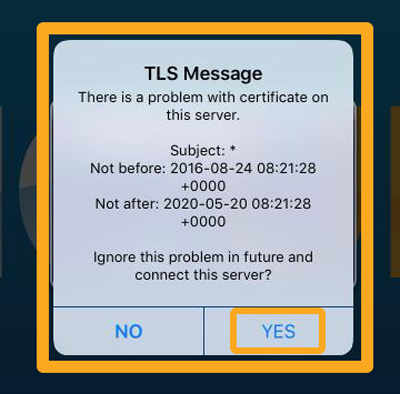
Click here for more details on end-to-end security for your SAP using TLS.




